Cara Mengetahui Versi Windows 10 | Windows 10 merupakan versi windows terbaru yang selalu mendapatkan update. Berbeda dengan aplikasi atau program lainnya, microsoft menggunakan cara yang berbeda untuk menandai setiap windows 10 yang mereka update, yaitu dengan mengubah angka pada os build.
Jadi tak heran, walaupun anda selalu melakukan update, hanya melihat windows 10 tanpa tambahan 1,2 dan seterusnya pada bagian belakang. Untuk melihat apakah versi windows 10 yang anda gunakan merupakan versi terbaru, anda bisa memastikannya dengan melihat OS build.
Untuk memastikan versi os build atau windows 10 yang anda gunakan, ada banyak cara yang bisa anda coba. berikut ini kami rangkum beberapa cara mengetahui versi windows 10.
Cara Mengetahui Versi Windows 10
Menggunakan Perintah Winver
Cara pertama dan yang paling mudah yaitu dengan mengetikkan perintah Winver pada program run. Winver sendiri adalah kepanjangan dari windows version, artinya perintah ini bisa digunakan untuk melihat versi windows yang sedang anda gunakan.
- Pertama, buka run dengan cara tekan tombol keyboard windows + r atau bisa dengan menekan menu start lalu pada kolom pencarian ketik run
- Jika program RUN sudah terbuka, silahkan ketik Winver lalu enter
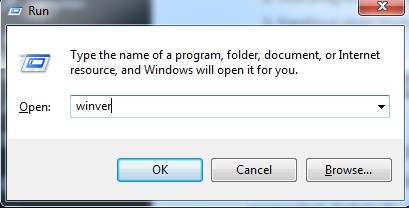
- Nantinya akan muncul windows apa yang anda gunakan dan versi windows 10 yang digunakan
Melalui DxDiag
DxDiag atau DirectX Diagnosist tool merupakan tools atau program yang tersedia di komputer yang menggunakan sistem operasi untuk mendiagnosa kerusakan dan fungsi dari beberapa perangkat. Selain itu DxDiag juga menampilkan cukup lengkap informasi tentang komputer atau laptop yang anda gunakan, mulai dari Computer name, directx version sampai versi windows 10 yang anda gunakan.
- Pertama, buka tools run, caranya anda bisa menekan tombol keyboard windows + r atau klik menu start lalu pada kolom pencarian tekan run dan enter
- Pada jendela run yang terbuka, silahkan ketik dxdiag dan enter
- Pada bagian Operating system anda akan melihat versi windows yang anda gunakan, dan versi windows 10 berada tepat di bagian belakangnnya diawali dengan kata build
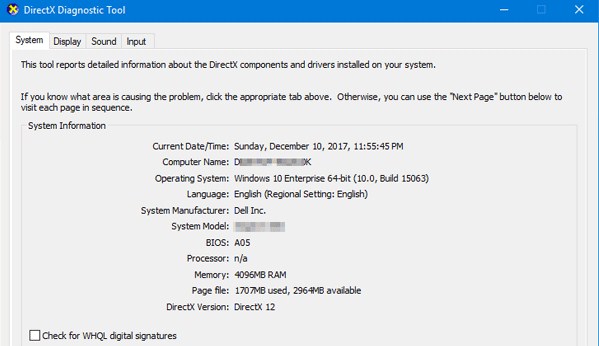
Baca Juga: Cara Melihat Password WiFi di Windows 10
Melalui Msinfo32
Hampir sama dengan tutorial sebelumnya, cara ini juga bisa anda lakukan pada program RUN untuk melihat versi windows yang anda gunakan.
- Pertama, buka program RUN dengan cara tekan keyboard windows + r secara bersamaan
- Lalu pada kolom yang tersedia, ketik Msinfo32 dan enter
- Nantinya akan terbuka jendela system information, lihat pada bagian kiri dibagian Version anda bisa melihat versi windows 10 yang digunakan sekarang.
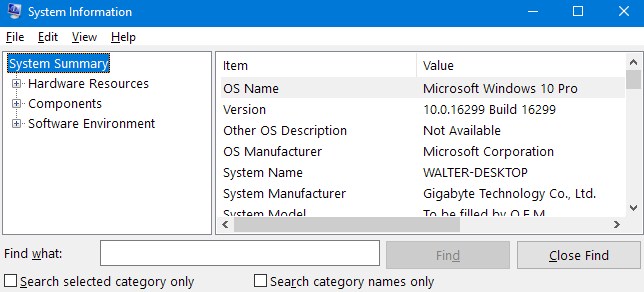
Selain versi windows 10 ada banyak lagi informasi yang dimuat pada System information, seperti merk product, system model, OS Name, processor dan lain-lain.
Melalui Settings
Selain untuk melakukan pengaturan di komputer, Settings juga bisa anda gunakan untuk melihat versi windows 10 yang anda gunakan, seperti berikut ini.
- Buka settings di komputer atau laptop anda, caranya tekan menu start pada taskbar, lalu tekan icon gear atau gerigi dibagian kanan
- Selanjutnya, masuk ke menu system
- Pada menu system, silahkan pilih menu about pada bagian kiri, jika tidak ketemu silahkan scroll kebawah, biasanya menu about berada di bagian paling bawah
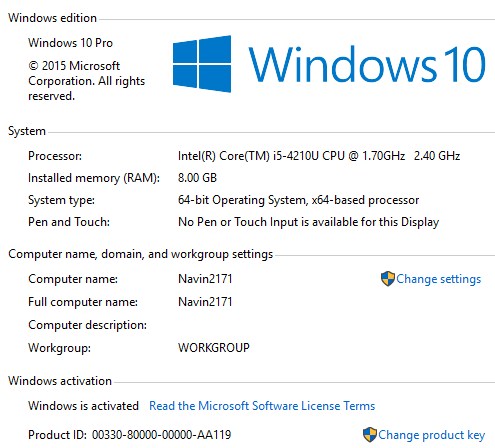
- Anda bisa melihat versi windows 10 tersebut pada bagian OS Build
Menggunakan CMD
Selanjutnya, anda bisa menggunakan cmd atau command prompt dan memasukkan perintah systeminfo untuk melihat versi windows 10 yang sedang digunakan.
- Buka cmd di komputer atau laptop anda, bisa melalui menu start, lalu pada kolom pencarian ketik cmd dan pilih opsi CMD
- Jika cmd sudah terbuka, ketik systeminfo lalu tekan enter
- Tunggu hingga proses memuat informasi selesai dan anda bisa melihat versi windows 10 pada bagian OS Version
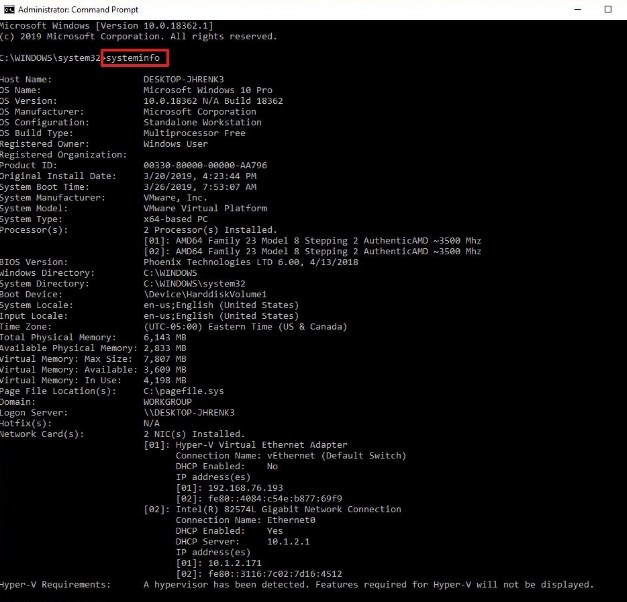
Punya masalah pada jaringan di laptop anda? begini Cara Mengatasi Windows 10 Tidak Bisa Connect WiFi
Demikianlah cara mengetahui versi windows 10 yang sedang anda gunakan. Walaupun tidak tertulis secara langsung dalam bentuk versi, karena memang windows sendiri menampilkannya dalam istilah OS Build.
